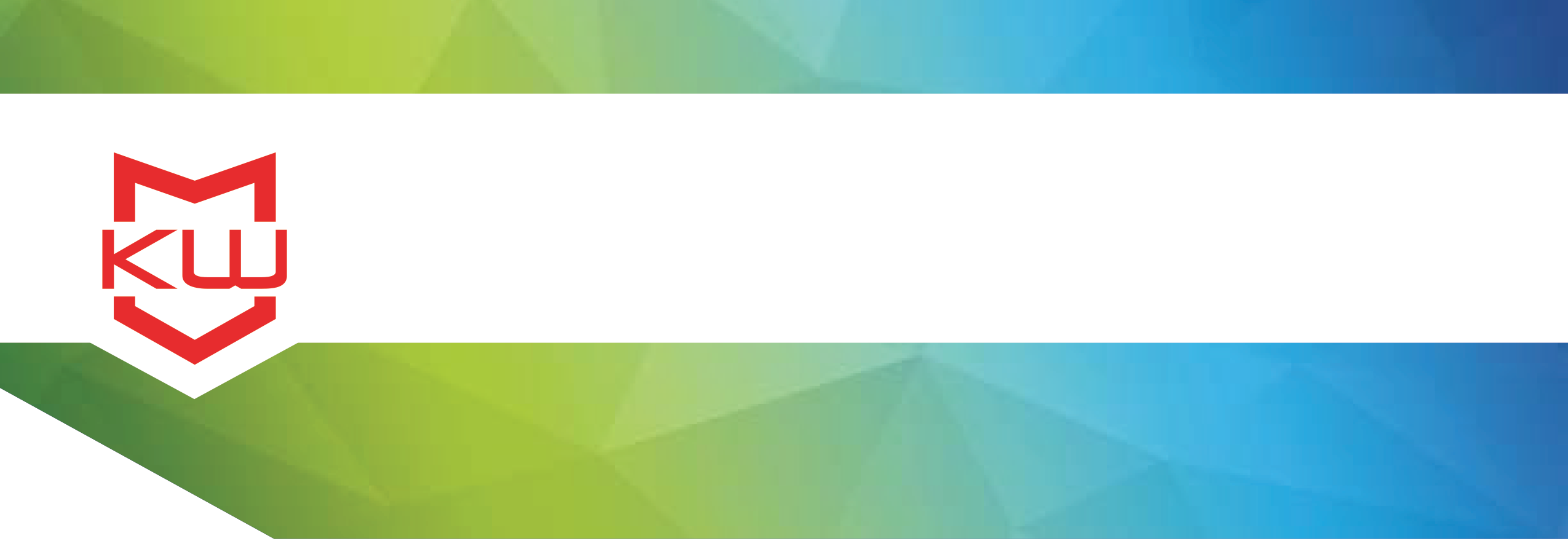
How To
Video Kiosk for Android
Creating a Video Kiosk in KioWare for Android
Video Kiosk Project, KioWare for Android Video App
Starting with Android 3.7, this feature has been incorporated into the Configuration Tool. These instuctions are not valid for use with KioWare for Android Version 3.6 and lower.
Using a PC or tablet, you can utilize KioWare to display a plethora of videos for any number of reasons. You can use videos to advertise, educate, inform, share, or engage users. The set up process can take less than 15 minutes and we will provide the configuration file needed to make your device function as a customer-facing video kiosk.
What you will need to get started.
You will need video collateral. This solution scales to fit any number of videos, as it will infinitely scroll. You will also need an image file (which we call a “poster”) for each video. The image will display as representative of the video on the home screen. You will also want to provide a logo file for the top of the screen.
In order to begin, you’ll need these items:
1. Install KioWare for Android Version 3.7 or higher to your tablet. (Download here)
2. Install ES File Explorer on your tablet for a simple method of accessing files.
3. Download the ZIP file from the link provided.
4. Unzip the content (an XML file).
5. Copy the XML file (KWAGallerySample.xml) to your device.
6. Import the KioWare Configuration for the video player.
a. Open the KioWare Configuration Tool.
b. At the top of the screen (upper right of screen), you will select the “Import XML Setting” option. Browse to where you saved the KWAGallerySample.xml and select it.
7. Upon successful import you will see a notification that XML settings were imported successfully. You can edit a variety of settings that influence the layout of your Video Gallery by opening the config.json file. You can select the file by using ES File Explorer and navigating to storage/emulated/0/Android/data/com.adsi.kioware.client.mobile.app/UserData/KWGallery/.
Feel free to contact KioWare support for assistance in customizing settings.
8. Run KioWare.
Sample videos and thumbnail or poster images have been included in the XML file. You will see the sample video and thumbnails, default settings, and sample logo when running KioWare.
You can then exit KioWare.
9. Configure the player with your own content. You will substitute your own content by placing .mp4 files and .jpg images in the storage/emulated/0/Android/data/com.adsi.kioware.client.mobile.app/UserData/KWGallery/Videos directory (again, using ES File Explorer). Files in this directory should adhere to the following naming scheme:
Video: Movie1.mp4
Poster: Movie1.mp4.poster.jpg
Caption / Title: Movie1.mp4.cap
All content needs to be copied from your desktop or downloaded to your device.
a. You will need to provide videos. Videos should be named "moviename.mp4" (where “moviename” is your Movie Name) and should go to the folder To find that folder, you will open ES File Explorer on your tablet.
b. You will need to provide screen shots/still captures of the videos. They should be named "moviename.mp4.poster.jpg" (where “moviename” is the corresponding Movie Name).
c. Captions for each video can also be provided. The caption file can be created in a .txt file and then should be renamed to "moviename.mp4.cap" (where “moviename” is the corresponding Movie Name). The .cap file is a text file that will serve as your video’s caption. This caption can be up to 30 characters long INCLUDING spaces (ie; spaces between words contribute towards the character count).
d. A logo should also be included for use on the start page. Recommended sizing is 150 x 116 or 192 x 116 for design aesthetics. The logo belongs in the directory here: storage/emulated/0/Android/data/com.adsi.kioware.client.mobile.app/UserData/KWGallery/. It should be saved as "logo.jpg".

Download a free demo of KioWare for Android.
Components:
KioWare Installation. You will need to license KioWare before deploying, in order to remove the demo pop up.
XML Configuration. Each KioWare deployment includes a configuration file. We are providing the XML configuration for this KioWare Video App deployment along with sample content.
