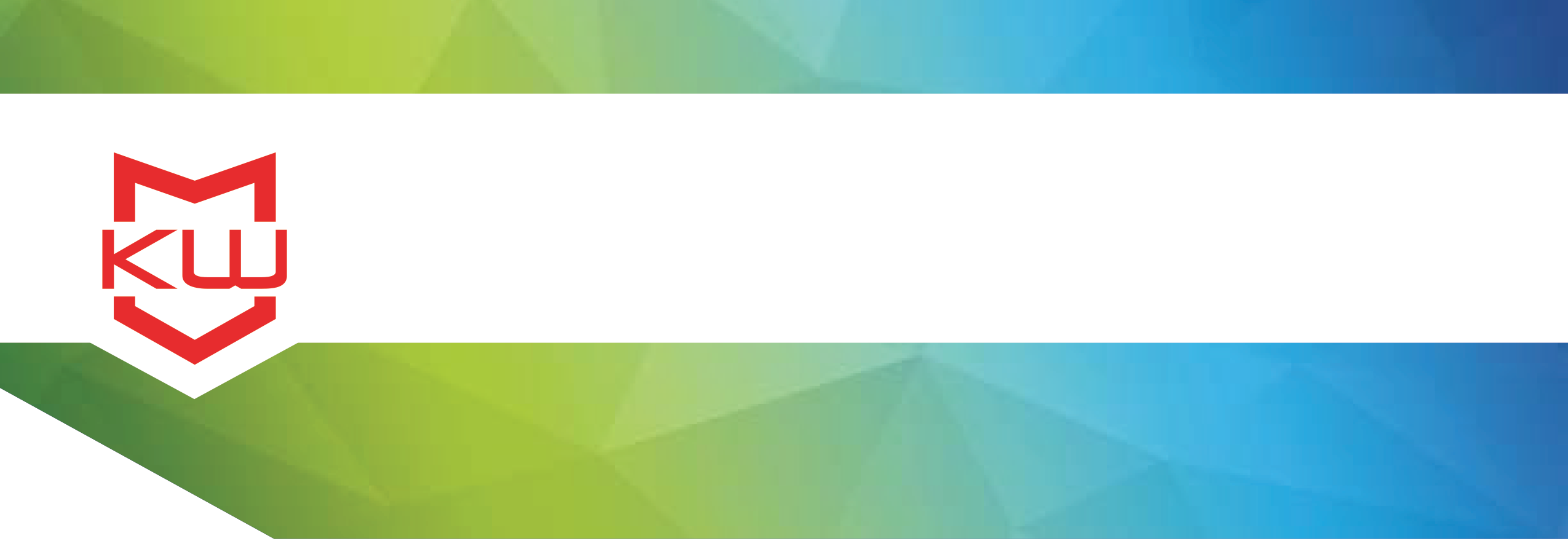
How To
Windows Video Kiosk
Creating a Video Kiosk Using Windows
Video Kiosk Project, KioWare Lite for Windows, KioWare Basic for Windows, KioWare Full for Windows
Using a PC or tablet, you can utilize KioWare to display a plethora of videos for any number of reasons. You can use videos to advertise, educate, inform, share, or engage users. The set up process can take less than a half hour, and we will provide the configuration file and addin needed to make your device function as a customer-facing video kiosk.
What you will need to get started.
You will need video collateral. There should be six or more videos, although it will work with fewer. You can use more videos, as it will infinitely scroll. You will also need an image file (which we call a “poster”) for each video. The image will display as representative of the video on the home screen. You will also want to provide a logo file for the top of the screen.
In order to begin, you’ll need these items:
1. Install KioWare Lite, Basic or Full for Windows to your system. (Download here).
2. Import the KioWare Configuration for the video player.
a. Open the KioWare Configuration Tool. Make sure any settings you have already saved are exported/backed up prior to importing the new settings. Here are the video kiosk settings for your access. Click "open with" when the dialogue box pops up and you will be taken to the KioWare Config tool. When prompted by the Config Tool, click "yes" to import these settings to you kiosk.
b. You can also save these settings to your PC. To use them, either navigate directly to the package file, double click, and follow the instructions in step "a" above. You can also click on the hamburger menu icon in the upper left corner of the Config Tool and go to "Import Settings". Then navigate to your new package file.
3. Configure the player with your own content: All content needs to be copied from your desktop or downloaded to your device.
a. Save your videos using the "moviename.mp4" format to this folder: C:\ProgramData\KioWare Client\UserData\KWGallery\Videos.
b. You can provide screen shots/still captures of the videos in the same location as the movie mp4 file. They should be named moviename.mp4.poster.jpg (where “moviename” is the corresponding Movie Name). Save these images to the same location listed in step "a". Additionally, a generic poster for each video is provided. You can also set your own "default" poster for each video by saving an image file named "vidPost.jpg" here: C:\ProgramData\KioWare Client\UserData\KWGallery.
c. A caption can be created as a .txt file in Notepad and saved as moviename.mp4.cap (where “moviename” is the corresponding Movie Name). Save this in the same location as the .mp4 files (see step "a" above).
d. A logo image should also be included for use on the start page. Save your logo to this location: C:\ProgramData\KioWare Client\UserData\KWGallery. and name it "logo.jpg".
*All of these folders can be accessed easily by opening clicking on the start icon and entering the file paths in these steps. Otherwise, they are in the User Data folder that can be accessed via the hamburger icon in the Config Tool and clicking on "View User Data Directory".
Adjustments to the background colors, caption styles, and page layout settings such as the space between videos and number of videos per row can be made by editing the config.json file located in the KWGallery folder. Open this file up with a generic text editor to make changes to the numeric or true/false values listed to the right of the colon in each field. Feel free to contact KioWare Support for help when editing this file.

Download a free demo of KioWare for Windows.
Components:
KioWare Installation. You will need to license KioWare before deploying, in order to remove the demo pop up.
Each KioWare deployment includes a configuration file. We are providing the file configuration for this KioWare Video App deployment along with an addin that makes the configuration file work with the Video App. The KioWare Video App (addin) is provided to you by KioWare and is included in the config file. Included in the addin are sample video and image files to show you where your video and image files should be saved.
