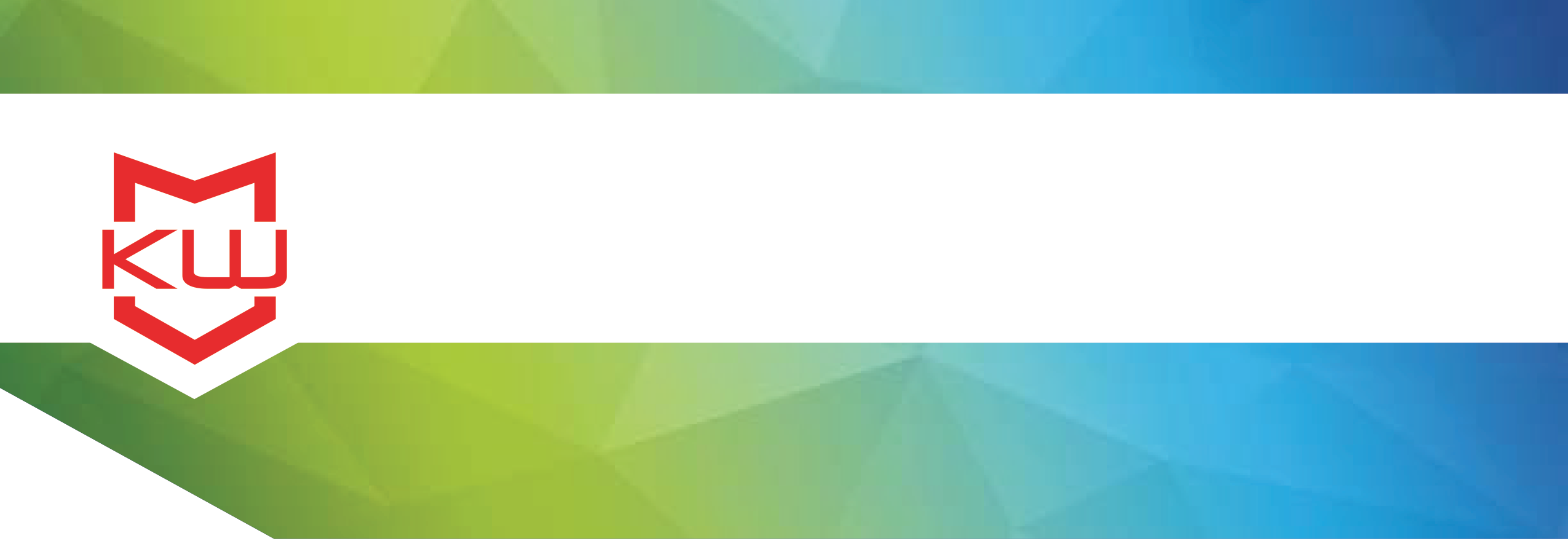
How To
Custom Toolbars on your Kiosk
KioWare for Windows: How to Use Browser Toolbars
By default, the KioWare for Windows demo includes a browser toolbar docked at the top of the screen when KioWare is running. The toolbar includes typical browser toolbar functions such as back, forward, home, an address bar, and more.
It’s easy to make changes to the toolbar based on your preferences and needs.
To do so, open the KioWare for Windows configuration tool and click on the User Interface tab. In the UI Elements section, you’ll see a Main Toolbar listed.
If you just need to edit the toolbar, click the Pencil icon on the right side. Here you can add, edit, or remove controls that show in the toolbar, and adjust other settings.
One important setting is Visibility in the top righthand corner of the config tool. Visibility is a useful setting if, for example, you’d prefer to have your application display full screen, or you don’t want or need to provide the user with browsing options. If that’s the case for you, change the Show During dropdown menu to Never. This means the toolbar still exists within the KioWare Config Tool in case you need a toolbar in the future, but the kiosk user will not see or have access to the toolbar during their session.
After taking this action, if you ever need a toolbar in the future, set the Show During visibility setting back to Active Session.
Alternatively, you can remove this toolbar altogether. Go back to the main User Interface settings, click the X on the right side, then click Yes to confirm that you want to delete this Toolbar.
After taking this action, if you ever need a toolbar in the future, click the +Toolbar button and choose Default Toolbar.
Toolbars are simple to set up and provide important functionality to the kiosk user when needed. If you have any questions about toolbars or the User Interface tab of the KioWare for Windows config tool, just contact us and we’ll be happy to help.
