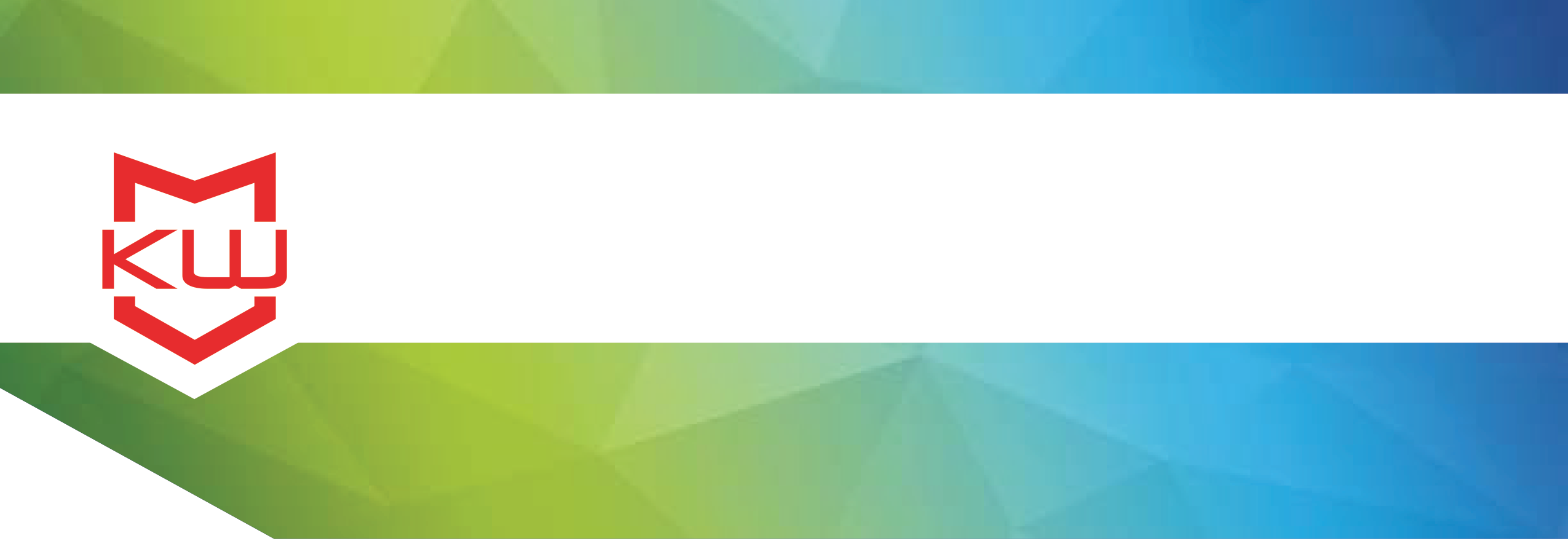
How To
How to set up KioCall Video Conferencing on Windows Kiosk
Add video conferencing to your kiosks running KioWare
KioCall is easy to use and adding KioCall to your kiosks is simple too. For that there are three components: 1) the KioCall admin dashboard where you manage your account, 2) KioCall support within KioWare, which is managed through the configuration tool, and 3) the KioCall app that can run on any Windows device.
----------
Here’s how to get started with KioCall:
Step 1: Sign up for a KioCall account
A trial is available for free and does not require a credit card. Go to kioware.com/kiocall and enter your information to sign up for a trial KioCall account. We’ll contact you with your account login information.
Step 2: Customize your KioCall account
Log in to your KioCall admin dashboard at https://admin.kiocall.com
Your main dashboard displays number of logged in Users, number of logged in Kiosks, how many calls are currently in progress, and either minutes used (if you’re running a trial of KioCall) or minutes available (if you have a paid account).
The KioCall admin dashboard is where you’ll go to manage your account. If your video calls involve Users and/or Groups of Users, you’ll create them here.
To create a new User, click on the Users tab at the top. Click the Select a User dropdown menu, then click Create a new User. Enter the required information and make changes to the User’s Settings as needed. When you’re done, click the Create New User button.
If you want your video calls to go to multiple Users, you’ll create a Group which contains Users you’ve already created.
To create a new Group, click on the Groups tab at the top. Click the Select a Group dropdown menu, then click Create a new Group. Enter a Group Name. Click Add Group Members.
You’ll now see a list of all existing Users. Check the appropriate boxes for the Call and Receive Calls permissions you want to grant to each user you’re adding to the Group. These settings refer to when a User is logged into the KioCall app.
Can Call Group means that this User can call this Group; all Users in this Group who are permitted to “Receive Calls from Group” will receive the call.
Receive Calls from Group means that this User can receive calls from any User in this Group who “Can Call Group.”
There’s one additional setting that’s related and it’s found within User-level Call Settings.
From the Users tab, click the Select a User button, then click on a User. You’ll be taken to the Edit User page, and at the bottom you’ll see Call Settings. If “Call Groups” is checked here, that means this User can call any Group without needing to be a member of that Group.
This User-level permission for “Call Groups” always overrides the “Can Call Group” permission for that Group member. None of this has any effect on permissions to receive calls, so a User would still need to be added to the Group and given permissions to “Receive Calls from Group” if they need the ability to receive calls.
When you’re done checking the appropriate boxes, click Add Users, then click the Create Group button.
Step 3: Configure KioWare on your devices
You’ll need to configure KioCall in the KioWare configuration tool on each of your devices. This just involves enabling KioCall then adding a call button to the user interface so kiosk users can place a call.
First, download and install KioWare for Windows version 8.9 or higher. KioCall works with all models of KioWare for Windows: Lite, Basic, and Full with Kiosk Management.
Open the configuration tool and click on the Communication tab. From the Video Conferencing Support dropdown menu, select KioCall. Under Server Connection Information, enter your Authorization Key, which can be found in your KioCall admin dashboard under the Company tab.
We recommend reviewing the additional KioCall settings here in case you want to modify the defaults. Under Call Window Appearance, we recommend clicking the Select Controls button to see if you’d like to add controls that are available to kiosk users during a video call.
Next, click on the User Interface tab. This is where you add a call button to the toolbar so kiosk users can place a call. If a toolbar already exists that you want to use, just click the pencil icon to edit it. If no toolbar exists, click the +Toolbar button to create a new toolbar, then click the pencil icon to edit it.
The call button is a toolbar control, so click an Add Control button, go to Multistate Indicator, then choose Call with KioCall.
Now you can customize your call settings. Click the pencil icon to edit the control. On the left side of the config tool are your Place Call settings, and on the right side are your End Call settings. Under Place Call, choose a Target Type, which is where the call will ring when someone clicks the call button on your kiosk.
If you choose Call Group, enter the name of the Group to dial; this should match the name assigned to the Group in your KioCall admin. If you choose Call Kiosk, enter that kiosk’s computer name; this should match the Kiosk Name assigned to that kiosk in the Communication tab of its config tool. If you choose Call User, enter the email address of the User; this should match the email address assigned to the User in your KioCall admin dashboard.
That’s all you need to configure in KioWare for Windows, and your settings in the configuration tool are automatically saved.
Step 4: Configure the KioCall app on your devices
To place or receive calls on devices that are not running KioWare, those devices need to be running the KioCall app. You can find the KioCall app download in three places: first, in your KioCall admin dashboard – just scroll to the bottom and click Download KioCall; second, at kioware.com under Free Download; and third, from the Your Downloads section of your kioware.com user account, as long as your purchase history includes KioCall subscriptions at some point.
Once the KioCall app is downloaded onto your devices, a KioCall User can log in using the email and password that was assigned to them in the KioCall admin dashboard.
After logging in, you can place a call by selecting one or more Kiosks, Users, and/or Groups, then click the Call button.
When receiving a call, click the green video button to accept or the red X to reject.
Here’s one example of what you might see when using the KioCall app to connect.
While connected to a call, there are several call settings you can adjust: Speaker Volume, Mic Mute, Video Sending, Display Self View, and Screen Sharing. In addition, you can adjust your device settings for this call by clicking the Audio/Visual Settings button.
When you’re ready to end a call, click the red Disconnect button.
----------
KioCall is now completely set up!
If you have questions, are ready for a price quote, or need assistance with KioCall, just contact us and we’ll be happy to help.
