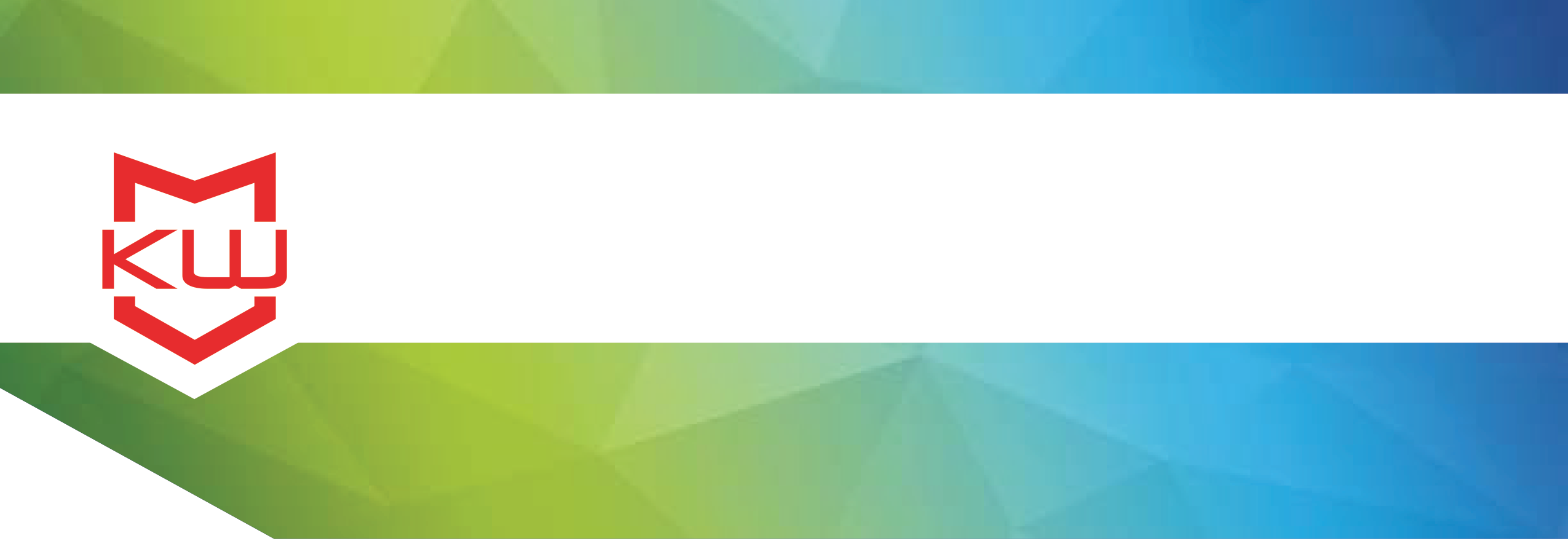
How To
Kiosk Management in the Cloud
Setting up KioCloud Kiosk Management
What is Kiosk Management?
Kiosk management is the ability to remotely maintain and monitor your kiosks. With kiosk management tools like KioCloud, you can view usage statistics, update content, create reports, monitor kiosk health, and more – all without being on site with each deployed kiosk.
What is KioCloud?
KioCloud is a cloud hosted, subscription-based Kiosk Management solution. KioCloud is a way to manage your kiosks without the added technical work and cost of hosting a server yourself. KioWare hosts your server, making it simple to set up, manage, and maintain your devices. Basically, KioCloud is a KioWare hosted version of KioWare Server, accessible via any browser.
What is the difference between KioCloud and KioWare Server?
The primary difference is that KioCloud is the cloud-hosted alternative to KioWare Server, which is a self-hosted solution installed within your network environment. With KioCloud, we manage the technical kiosk server hosting for you, and you can access your kiosk management console from any device with an internet connection without the need to set up remote access to your internal server.
Another difference is the pricing structure. KioCloud is subscription based and paid annually while KioWare Server is a one-time perpetual license, with optional annual Support.
Aside from the hosting and difference in pricing structure, KioWare Server and KioCloud offer the exact same kiosk management features.
How does KioCloud work?
KioCloud is used with client-side kiosk software that locks down your deployed devices to a particular application, website, or browser, restricting users to only permitted activities and actions. With client side kiosk software (KioWare Full), you can secure your kiosks and then manage those kiosks remotely with KioCloud.
Which client-side KioWare products can I use KioCloud with?
KioCloud works with any of the following client side kiosk software options: KioWare Full for Windows which is built on a Chromium Browser, KioWare Classic Full for Windows which runs an Internet Explorer browser, and KioWare Full for Android which runs on Android devices. If you’re running iOS, contact Kiosk Group for information on connecting to KioCloud.
How much does KioCloud cost?
KioCloud is an annual subscription per device, and a quantity discount does apply. If your client side software is KioWare Full for Windows or KioWare Classic Full for Windows, KioCloud starts at $81.62 per device per year, and is discounted starting at 20 client side licenses. If your client side software is KioWare Full for Android, KioCloud starts at $73.75 per device per year, and is discounted starting at 5 client side licenses.
How do I get started with KioCloud?
A fully-functioning free trial of KioCloud is available for 30 days with no credit card required. Go to kiocloud.com to sign up for your free trial.
----------
Okay, now let’s dive in. Here’s how to get started with KioCloud:
Step 1: Configure the devices
You’ll need to configure your KioWare config tool for KioCloud on each of your devices. Jump to the appropriate time in this video for your KioWare product.
For KioWare Classic for Windows, download and install KioWare Classic Full for Windows onto your devices. Open the configuration tool and click on the Kiosk Management tab. Enter a Kiosk Name and Kiosk Unit, where the combination of the two are unique. Confirm your Kiosk Connection Type is set to LAN Connection.
Enter the KioWare Server URL as https://kws5818.kiocloud.com. Click on Advanced Server Settings and type in your KioCloud Site Name which was provided to you by a KioWare team member. Click OK. Click the Test Server Communication button to confirm that the device is talking to KioCloud.
If you want to send Server Commands, click the Server Commands button, and click to check the box for Enable Server Commands.
[To save your new configuration settings, click File, then click Save to Local Settings.]
For KioWare for Windows, download and install KioWare Full for Windows onto your devices. Open the configuration tool and click on the Kiosk Management tab. Enter a Kiosk Name and Kiosk Unit, where the combination of the two are unique.
If you want to send Server Commands, click to check the box for Enable Server Commands.
Click on Advanced Server Settings and type in your KioCloud Site Name which was provided to you by a KioWare team member. Click Done.
Enter the KioWare Server URL as https://kws5818.kiocloud.com. Click the Test Communication button to confirm that the device is talking to KioCloud.
Your settings in the configuration tool are automatically saved.
For KioWare for Android, download and install KioWare Full for Android onto your devices. Open the configuration tool and tap on KioWare Server then tap on Server Connection Settings.
Enter the KioWare Server URL as https://kws5818.kiocloud.com. Enter the Site Name associated with KioCloud, which was provided to you by a KioWare team member. Enter Kiosk Name and Unit Name, where the combination of the two are unique. Tap on the Test Server Communication option to confirm that the device is talking to KioCloud.
If you want to send Server Commands, go back out of your Server Connection Settings to the KioWare Server tab, then tap to check the box for Enable Server Commands.
Your settings in the configuration tool are automatically saved.
----------
Whether you’re running KioWare for Windows, KioWare Classic for Windows, or KioWare for Android, once your devices are configured for KioCloud in the configuration tool, you can modify other config tool settings such as enabling remote monitoring, usage statistics reporting, and content updating.
When you turn on Statistics Logging, KioCloud collects device usage statistics and generates reports. Data collected includes page usage, session usage, session page list, content traversal, and more.
By turning on Remote Monitoring, you’ll be assured that your devices are up and running, and notified when there’s an issue. In the KioWare configuration tool, set a Heartbeat Interval to whatever time interval you want to receive heartbeat information from your devices. The heartbeat data contains information that’s essential for diagnosing issues, including roughly 30 performance statistics.
You’ll configure KioCloud later to know what to do when a heartbeat is missed. Typically it changes the status of the device to Warning or Error, at which point – as long as you also configure email settings in KioCloud – you’ll receive an email notification of the device’s status change.
When Content Updating is on, you can remotely update content from content files that are pushed to the devices you choose. You can configure your devices to regularly check for content updates, and you can also initiate a content update from KioCloud. From the KioWare configuration tool, select an Update Interval and Content Update Root Path.
At this point, KioCloud is completely set up on the client side. Now you can access KioCloud.
----------
Step 2: Configure KioCloud
To access your KioCloud console, open a browser, and go to: https://kws5818.kiocloud.com. Enter your login and password which were provided to you by a KioWare team member.
Once you’re logged in, at the bottom left, find the [Select a Project] dropdown menu. Choose Unassigned. Your configured devices are initially placed in the Unassigned project, so the right side of your screen will now show the devices you configured for KioCloud. You can click on each one and get familiar with the settings available.
At the very least, there are a few settings you’ll want to explore under Site Settings. From the left nav, click on Site Management. Now click on Site Management in the top nav, then click Site Settings.
First, we highly recommend establishing email settings so that notifications can be sent and received. Set your email “from” address and SMTP settings.
Many of the rest of the Site Settings have default settings but we still recommend that you review them.
Scroll down until you see Remote Management. If you are using a remote logon tool, make sure you set your preferred connection URL format.
Scroll down further to the section for Automatic New Kiosk Creation. Choose whether you want to enable this feature – which creates any new kiosks in KioCloud automatically – and select the Default Project. This is how KioCloud knows which Project new devices should be assigned to.
Next, scroll down to Data Cleanup Settings and set the number of days data should be kept for Remote Monitoring, Content Update History, and Statistics.
Finally, if you enabled server commands in the client, scroll down to Server Command Interval and specify the number of seconds between server commands. The shorter your time interval, the more often a device will check in for server commands. This increases network traffic, so only set your time interval as short as you actually need it to be. If necessary, you can adjust the interval at each device in case you need a different setting for a particular device.
Don’t forget to scroll to the bottom of Site Settings and click Save! This will save all of the Site Settings you’ve just modified.
----------
That’s really all you need for your initial KioCloud configuration, but for a bit more advanced configuration, let’s talk about device organization.
We already covered which Project your devices are initially placed in, and how to change that default setting. (Remember? It was in Site Settings). But how do you create new Projects? And how do you organize existing and new kiosks so you can find them all?
Here’s how to create a new Project: From the left nav, click on Site Management. Now click on Site Management in the top nav, then click Create Project. Name the Project, then click the Add Project button.
If you have existing kiosks you want to move into that project, go back to Site Management from the left nav, click on the Project the kiosk is currently in, and click on the kiosk. From the top nav, click on Utilities, then click Move Kiosk.
At the moment, your KioCloud Site is organized into Projects and within Projects are your kiosks. Flat organization by Project is the simplest way to organize devices, and is typically used for smaller quantities of devices.
The second way to organize devices is by Ad-hoc Grouping, which is a customizable multi-layered structure. Within your KioCloud Site there are Groups, and within Groups you can have additional Groups, Projects, and/or Kiosks.
This is a more sophisticated style of organization that lends itself well to higher quantities of devices and offers lots of organizational flexibility.
To create a Group, click on Groups at the very top left of your KioCloud console, then click Create New Group. Enter a group name, then select the type of item the group will contain – additional Groups, or Projects, or Kiosks.
With the help of Groups, Projects, and individual Kiosks, as well as two styles of organization that play well together, you can organize your devices in KioCloud in whatever way makes most sense for you.
----------
KioCloud is now completely set up!
If you have an active KioCloud subscription, your account supports the number of devices you purchased in your subscription.
If you have a trial of KioCloud, your account supports the number of devices you requested. Contact us if you need additional devices for testing purposes.
If you’d like additional help, your next step is to schedule a demonstration with a KioWare team member who will go over KioCloud with you.
If you have questions, want a trial, are ready for a price quote, or need assistance with KioCloud, just contact us and we’ll be happy to help.
