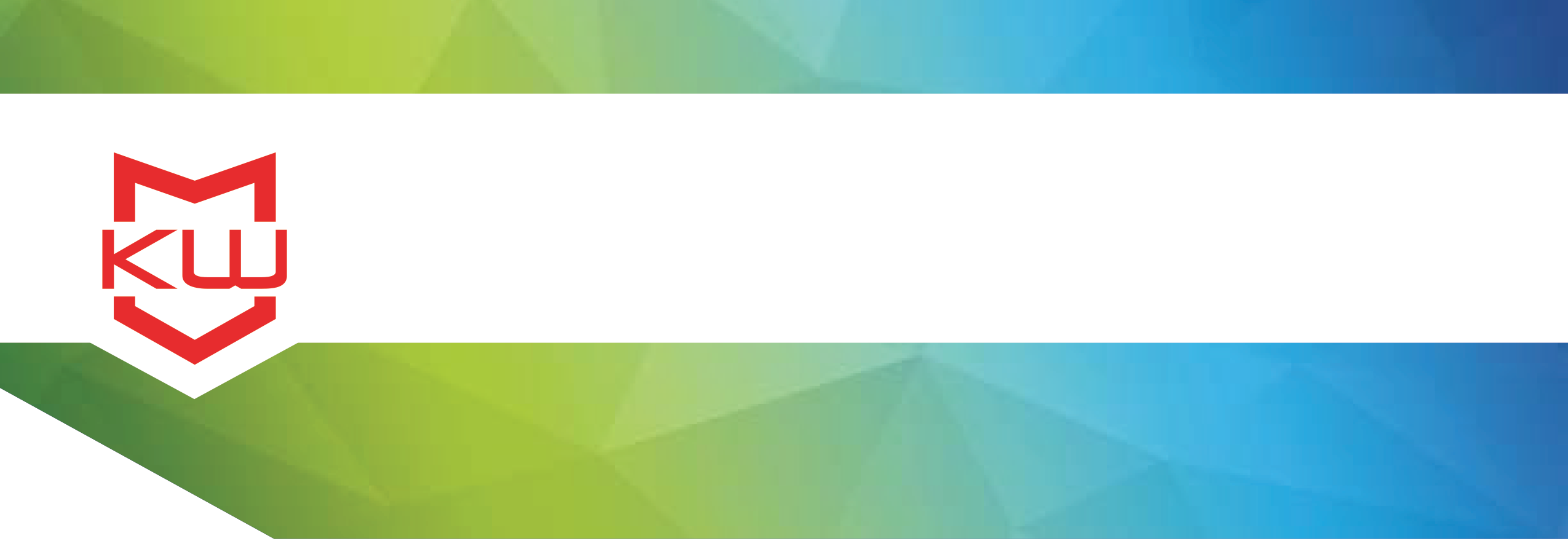
How To
KioWare Classic to KioWare for Windows Migration
Import Your KioWare Classic Settings
A key new feature of KioWare for Windows Version 8.2 and up is the KioWare Classic Importer Tool. This tool allows those with an XML configuration file from KioWare Classic for Windows to import it into a usable KioWare for Windows configuration file (JSON). This feature is a valuable time saver for existing KioWare Classic for Windows users as they transition to the new KioWare for Windows.
Import a current configuration file into the tool and the output is a new configuration file for use with KioWare for Windows 8.2.
Transcription: How to import settings when switching from KioWare Classic to new KioWare for Windows
Welcome to KioWare University, your shortcut to a successful kiosk lockdown project. Get yourself on the Dean’s List by following this video – and more – from KioWare.
To help with your transition from KioWare Classic to KioWare for Windows, we’ve developed the KioWare Classic Settings Importer tool to easily transfer your configuration settings.
First, open the KioWare Classic configuration tool. Click on File at the top left, then click Save Settings to File. Choose a location to save the file to, then choose which settings you want to save. You’ll receive a message that your settings were saved successfully.
Next, make sure the KioWare for Windows config tool is closed, then open the KioWare Classic Settings Importer. To do so, click on the Windows Start menu, find the KioWare Client folder, and click on KioWare Classic Settings Importer.
Beside Select Classic Settings File, click Browse to find the KioWare Classic settings file you previously saved.
Under Select Export Option, you have two options. Overwrite Current Settings means that the Import Tool will import your KioWare Classic settings and will overwrite any settings that are currently in KioWare for Windows. The Save to file option means your KioWare Classic settings are saved to a KioWare for Windows settings file for you to later manually import.
Choose the option that works best for you, then click Import. You will get a confirmation screen that your settings were successfully imported. You’ll also get a list of settings that were not imported because they are not currently supported in KioWare for Windows.
You may need to make adjustments to configuration settings that did not transfer, and you will definitely need to change your exit passcode, as it is now the standard default passcode again.
If you have any questions about transferring your configuration settings form KioWare Classic to KioWare for Windows, just contact us and we’ll be happy to help.
